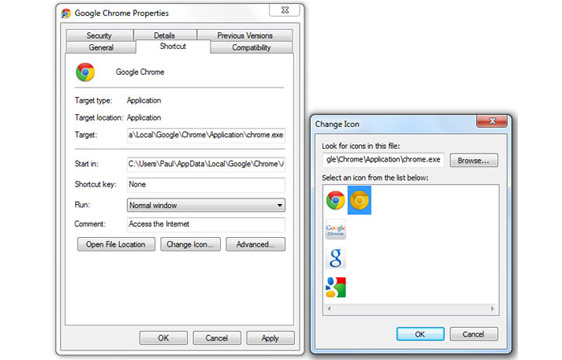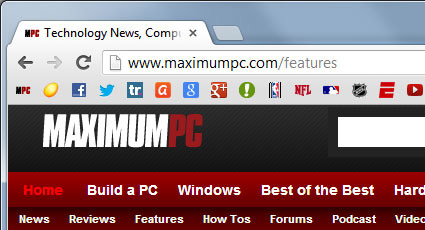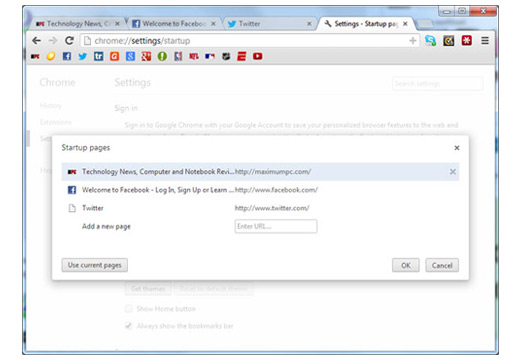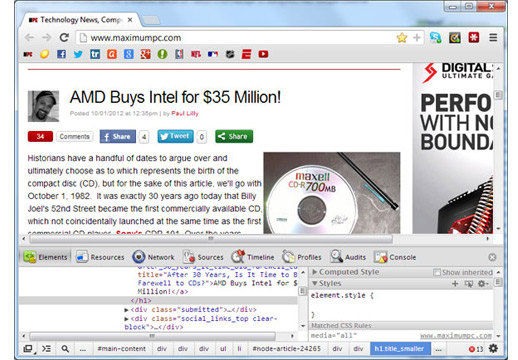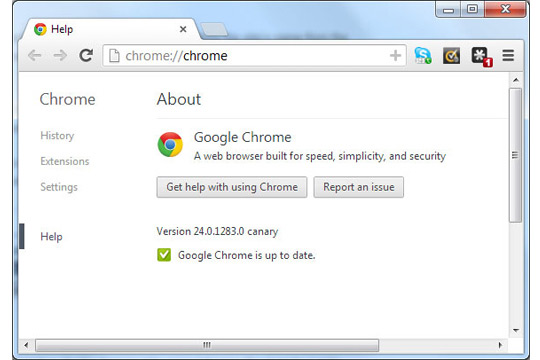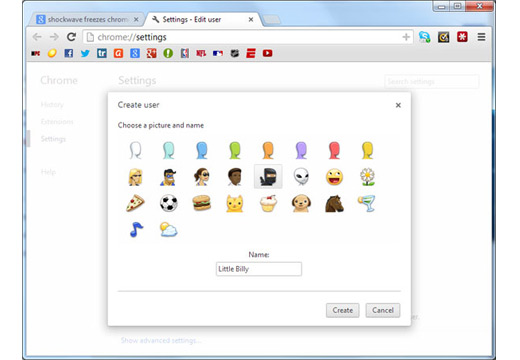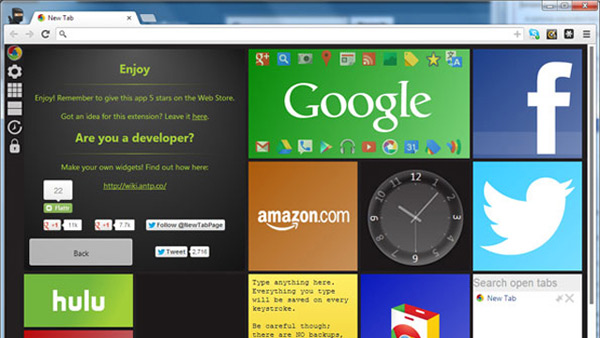วิดีโอเป็นองค์ประกอบของมัลติมีเดียที่มีความสำคัญเป็นอย่างมาก เนื่องจากวิดีโอในระบบดิจิตอลสามารถนำเสนอข้อความหรือรูปภาพ (ภาพนิ่งหรือภาพเคลื่อนไหว) ประกอบกับเสียงได้สมบูรณ์มากกว่าองค์ประกอบชนิดอื่นๆ อย่างไรก็ตาม ปัญหาหลักของการใช้วิดีโอในระบบมัลติมีเดียก็คือ การสิ้นเปลืองทรัพยากรของพื้นที่บนหน่วยความจำเป็นจำนวนมาก เนื่องจากการนำเสนอวิดีโอด้วยเวลาที่เกิดขึ้นจริง (Real-Time) จะต้องประกอบด้วยจำนวนภาพไม่ต่ำกว่า30 ภาพต่อวินาที(Frame/Second) ถ้าหากการประมวลผลภาพดังกล่าวไม่ได้ผ่านกระบวนการบีบอัดขนาดของสัญญาณมาก่อน
การนำเสนอภาพเพียง 1 นาทีอาจต้องใช้หน่วยความจำมากกว่า 100 MB ซึ่งจะทำให้ไฟล์มีขนาดใหญ่เกินขนาดและมีประสิทธิภาพในการทำงานที่ด้อยลง ซึ่งเมื่อมีการพัฒนาเทคโนโลยีที่สามารถบีบอัดขนาดของภาพอย่างต่อเนื่องจนทำให้ภาพวิดีโอสามารถทำงานได้อย่างมีประสิทธิภาพมากยิ่งขึ้นและกลายเป็นสื่อที่มีบทบาทสำคัญต่อระบบมัลติมีเดีย (Multimedia System)
ชนิดของวิดีโอ
วิดีโอที่ใช้งานอยู่ในปัจจุบันสามารถแบ่งได้เป็น 2 ชนิดคือ
1. วิดีโออะนาลอก (Analog Video) เป็นวีดีโอที่ทำการบันทึกข้อมูลภาพและเสียงให้อยู่ในรูปของสัญญาณอนาลอก (รูปของคลื่น) สำหรับวีดีโอประเภทนี้ เช่น VHS (Video Home System) ซึ่งเป็นม้วนเทปวีดีโอที่ใช้ดูกันตามบ้าน เมื่อทำการตัดต่อข้อมูลของวีดีโอชนิดนี้ อาจจะทำให้คุณภาพลดน้อยลง
2. วีดีโอดิจิตอล (Digital Video) เป็นวีดีโอที่ทำการบันทึกข้อมูลภาพและเสียงที่ได้มาจากกล้องดิจิตอล ให้อยู่ในรูปของสัญญาณดิจิตอล คือ 0 กับ 1 ส่วนการตัดต่อข้อมูลของภาพและเสียงที่ได้มาจากวีดีโอดิจิตอลนั้น จะแตกต่างจากวีดีโออนาลอก เพราะข้อมูลที่ได้จะยังคงคุณภาพความคมชัดเหมือนกับข้อมูลต้นฉบับ การพัฒนาของวีดีโอดิจิตอลส่งผลให้วีดีโออนาลอกหายไปจากวงการมัลติมีเดีย เนื่องจากสัญญาณดิจิตอลสามารถที่จะบันทึกข้อมูลลงบนฮาร์ดดิสก์ ซีดีรอม ดีวีดี หรืออุปกรณ์บันทึกข้อมูลอื่น ๆ และสามารถแสดงผลบนคอมพิวเตอร์ได้อย่างมีประสิทธิภาพ ในการผลิตมัลติมีเดียบนคอมพิวเตอร์ สามารถเปลี่ยนรูปแบบของสัญญาณอนาลอกเป็นสัญญาณดิจิตอลได้ เพียงแต่ผู้ผลิตมีทรัพยากรทางด้านฮาร์ดแวร์และซอฟต์แวร์ที่เหมาะสมเท่านั้น
การนำวีดีโอไปใช้งาน
วีดีโอสามารถนำไปใช้งานได้ในหลาย ๆ ลักษณะซึ่งสามารถแสดงดังต่อไปนี้
- ด้านบันเทิง (Video Entertainment) สามารถบันทึกมิวสิกวีดีโอ รายการโทรทัศน์ที่ชื่นชอบ บันทึกการแสดงสด หรือในงานเลี้ยงสังสรรต่าง ๆ เพื่อนำกลับมาชมได้อีกครั้ง
- ด้านการนำเสนองาน (Video Presentation) สำหรับแนะนำสินค้า กิจกรรมด้านต่าง ๆ
- ด้านงานสะสมวีดีโอ (Video Album) สามารถผลิต Video ที่ใช้เพื่อบันทึกภาพแห่งความทรงจำ รวมถึงกิจกรรมต่าง ๆ ที่กระทำร่วมกันขณะที่เราศึกษาอยู่
- ด้านการศึกษา (Education Program) ผลิตสื่อการเรียนการสอนของอาจารย์ในรูปแบบของวีดีโอเทป ซีดีรอม หรือภาพนิ่ง เพื่อใช้ประกอบการเรียนการสอนได้ทั้งในชั้นเรียน และทางออนไลน์
ลักษณะการทำงานของวีดีโอ
กล้องวีดีโอเป็นการนำเอาหลักการของแสงที่ว่า “แสงตกกระทบกับวัตถุแล้วสะท้อนสู่เลนส์ในดวงตาของมนุษย์ทำให้เกิดการมองเห็น” มาใช้ในการสร้างภาพร่วมกับวงจรอิเล็กทรอนิกส์ โดยภาพที่ได้จะถูกบันทึกเป็นสัญญาณอิเล็กทรอนิกส์ หรือที่เรียกว่า “สัญญาณอนาลอก” ประกอบด้วยข้อมูลสี 3 ชนิด คือ แดง เขียว น้ำเงิน (Red, Green, Blue :สีRGB) และสัญญาณสำหรับเชื่อมความสัมพันธ์ของข้อมูล (Synchronization Plus : สัญญาณ SYNC) สัญญาณวีดีโอจะถูกส่งไปบันทึกยังตลับวีดีโอ (Video Cassette Recorder : VCR) โดยการแปลงสัญญาณอิเล็กทรอนิกส์เป็นสัญญาณดิจิตอลและบันทึกลงบนอุปกรณ์บันทึกข้อมูลด้วยหลักการของสนามแม่เหล็ก การบันทึกจะต้องบันทึกผ่านอุปกรณ์ที่เรียกว่า “หัวเทปวีดีโอ” ที่สามารถบันทึกได้ทั้งภาพ เสียง และข้อมูลควบคุมการแสดงภาพ นอกจากบันทึกเป็นม้วนเทปวีดีโอแล้วยังสามารถบันทึกในรูปของสัญญาณวิทยุได้อีกด้วย โดยอาศัย NTSC, PAL หรือ SECAM เพื่อช่วยในการส่งสัญญาณให้สามารถแพร่ภาพทางโทรทัศน์ได้
มาตรฐานการแพร่ภาพวีดีโอ
มาตรฐานการแพร่ภาพทั้งสาม ได้แก่ NTSC, PAL และ SECAM เป็นมาตรฐานที่นิยมใช้กันในหลายพื้นที่ทั่วโลก และได้มีการพัฒนามาตรฐานใหม่ขึ้นมา เรียกว่า “HDTV (High-Definition Television” ทำให้ผู้ผลิตมัลติมีเดียจำเป็นที่จะต้องทราบถึงมาตรฐานที่ใช้งานในแต่ละพื้นที่อย่างเหมาะสม
- National Television System Committee (NTSC) เป็นหน่วยงานที่รับผิดชอบในการตั้งมาตรฐานที่เกี่ยวกับโทรทัศน์และวีดีโอในสหรัฐ มาตรฐานนี้เป็นการเข้ารหัสข้อมูลแบบสัญญาณอิเล็กทรอนิกส์ กำหนดให้สร้างภาพด้วยเส้นในแนวนอน 525 เส้นต่อเฟรม ในอัตรา 30 เฟรมต่อวินาที มีสี 16 ล้านสีที่แตกต่างกันและอัตรารีเฟรช เป็น 60 Halt-Frame(Interlace) ต่อวินาที แต่บนจอภาพคอมพิวเตอร์นั้นจะใช้วิธีการที่เรียกว่า “Progressive-Scan” ซึ่งมีความแตกต่างจากจอภาพโทรทัศน์ตรงที่สามารถสร้างภาพเป็นแบบเฟรมต่อเฟรม โดยไม่มีการ Interlacing
- Phase Alternate Line (PAL) เป็นมาตรฐานของโทรทัศน์และวีดีโอที่นิยมในแถบยุโรป รวมถึงไทยด้วย เป็นการสร้างภาพจากแนวนอน 625 เส้นต่อเฟรม ในอัตรา 25 เฟรมต่อวินาทีและทำการแสดงภาพด้วยวิธี Interlacing เช่นกันแต่จะแสดงภาพในอัตรารีเฟรช เป็น 50 Halt-Frame ต่อนาที
- Sequential Color and Memory (SECAM) เป็นมาตรฐานของการแพร่สัญญาณโทรทัศน์และวีดีโอที่ใช้กันในฝรั่งเศส ยุโรปตะวันออก ตะวันออกกลาง และประเทศในพื้นที่ใกล้เคียง ทำการแพร่สัญญาณแบบอนาลอก ส่วนการสร้างภาพจะเป็น 819 เส้น ด้วยอัตรารีเฟรช 25 เฟรมต่อวินาที ซึ่งจะแตกต่างจากมาตรฐาน NTCS และ PAL ในเรื่องการผลิต วิธีการแพร่ภาพออกอากาศ และจากสาเหตุที่ระบบนี้ไม่แตกต่างจากระบบ PAL มากนัก เครื่องรับโทรทัศน์ในยุโรปจึงทำการพัฒนาให้สามารถใช้งานได้ทั้งระบบ PAL และ SECAM
- High Definition Television (HDTV) เป็นเทคโนโลยีของการแพร่ภาพโทรทัศน์ที่ถูกพัฒนาขึ้นมา เพื่อแสดงภาพที่มีความละเอียดสูง คือ 1280x720 ซึ่งเป็นความละเอียดสำหรับการแสดงภาพเช่นเดียวกับโรงภาพยนต์ แต่ในขณะพัฒนานั้นได้มีการโต้เถียงกันระหว่างกลุ่มอุตสาหกรรมโทรทัศน์กับกลุ่มอุตสาหกรรมคอมพิวเตอร์ ว่าจะใช้ความละเอียดจอภาพเป็น 1920x1080 พิกเซล หลังจากนั้นสรุปได้ว่า ความละเอียดนี้ไม่เหมาะสม ดังนั้นมาตรฐาน HDTV จึงได้กำหนดให้มีความละเอียดของจอภาพเป็น 1280x720
การผสมผสานระหว่างคอมพิวเตอร์และโทรทัศน์
ปัญหาหนึ่งของความไม่ชัดเจนระหว่างวีดีโอบนเครื่องคอมพิวเตอร์และโทรทัศน์ ก็คือยังเข้าใจผิดว่าทั้งสองสิ่งนี้มีลักษณะที่เหมือนกัน ทั้งที่จริงแล้วพื้นฐานของวีดีโอบนโทรทัศน์เป็นเทคโนโลยีของสัญญาณอนาลอก สำหรับเป็นมาตรฐานการแพร่สัญญาณไปสู่ครัวเรือน แต่คอมพิวเตอร์วีดีโออยู่บนพื้นฐานของดิจิตอลเทคโนโลยี ทั้งสองเทคโนโลยีนี้จะพัฒนาไปสู่ระบบ DVT และ HDTV ร่วมกันในอนาคต
ระบบการซ้อนภาพวีดีโอ (Video Overlay System) หลังจากพัฒนาวีดีโอและวีดีโอซีดี เพื่อแสดงผลบนโทรทัศน์ได้ จึงได้มีการนำวีดีโอและคอมพิวเตอร์มาใช้งานร่วมกันเรียกว่า “Computer-Based Training” (CBT) ซึ่งจะใช้คอมพิวเตอร์ควบคุมการทำงานของเครื่องเล่นวีดีโอด้วยโปรแกรมคอมพิวเตอร์ที่ทำหน้าที่ส่งสัญญาณควบคุมผ่านสายสัญญาณไปบังคับการทำงานของเครื่องเล่นวีดีโอ แล้วแสดงผลบนจอภาพโทรทัศน์ของผู้ผลิตงาน การแสดงภาพวีดีโอบนเครื่องคอมพิวเตอร์จะต้องแปลงสัญญาณอนาลอกเป็นสัญญาณดิจิตอล และจะต้องติดการ์ดแสดงผลหรืออุปกรณ์ฮาร์ดแวร์สำหรับแปลงสัญญาณอนาลอกเป็นดิจิตอลให้กับเครื่องคอมพิวเตอร์ด้วย นอกจากนี้ปัจจุบันประสิทธิภาพของอุปกรณ์คอมพิวเตอร์เพิ่มมากขึ้นจนสามารถแสดงผลได้อย่างมีคุณภาพ ซึ่งคุ้มค่ากับงบประมาณที่เพิ่มขึ้น
ความแตกต่างระหว่างคอมพิวเตอร์วีดีโอและโทรทัศน์วีดีโอ ปกติขนาดจอภาพของคอมพิวเตอร์จะใช้อัตราส่วน 4:3เท่ากับกับจอภาพโทรทัศน์ แต่การสร้างภาพด้วยเส้นในแนวนอนจะใช้ 480 เส้นไม่เท่ากับจอภาพโทรทัศน์ และอัตราการรีเฟรชเป็น 66.67 Hz เมื่อส่งสัญญาณภาพที่มีขนาดใหญ่กว่าขนาดจอภาพโทรทัศน์ ขอบของภาพจะขยายเรียบไปตามขอบโค้งของขนาดจอภาพโทรทัศน์ (Overscan) โดยตรงข้ามกับขนาดจอคอมพิวเตอร์ ซึ่งจะแสดงภาพที่มีขนาดเล็กกว่าภาพบนจอโทรทัศน์ (Underscan) ดังนั้นเมื่อแปลงภาพจากจอคอมพิวเตอร์ไปแสดงผลบนจอโทรทัศน์ ขนาดของภาพจะไม่เต็มจอภาพโทรทัศน์ นอกจากนี้สีของจอคอมพิวเตอร์จะใช้องค์ประกอบสี RGB ด้วยการสร้างภาพเป็นดิจิตอลวีดีโอที่มีความชัดเจนมากกว่าจอโทรทัศน์ที่จะต้องทำการแปลงสัญญาณภาพเป็นอนาลอกวีดีโอ เพื่อแสดงผลออกมาบนจอภาพ ดังนั้นเมื่อจะสร้างมัลติมีเดียด้วยคอมพิวเตอร์จะต้องแสดงภาพด้วยองค์ประกอบสี RGB หรือแปลงสัญญาณก่อนที่จะแสดงผลบนจอภาพโทรทัศน์ เช่น เกมส์เพลยสเตชัน และ VCD
การผลิตวีดีโอ
1. การวางแผน เป็นการกำหนดเรื่องราวที่จะถ่ายทำว่าต้องการถ่ายทำสิ่งใด และกำหนดความยาวของเรื่องเพื่อที่จะได้เตรียมอุปกรณ์ต่าง ๆ ให้พร้อม
2. การถ่ายทำ เป็นการบันทึกภาพเคลื่อนไหว ภาพนิ่งหรือเหตุการณ์สำคัญต่าง ๆ ที่ผู้ผลิตต้องการจะถ่ายทำเพื่อจะได้นำข้อมูลนั้นเก็บไว้
3. แคปเชอร์ (Capture) เป็นการถ่ายโอนข้อมูลที่เป็นภาพอย่างเดียว หรือทั้งภาพและเสียงทีได้จากเทปวีดีโอ (VHS) มาบันทึกลงใน Harddisk ของเครื่องคอมพิวเตอร์ โดยทำการจัดเก็บเป็นไฟล์ .AVI หลาย ๆ ไฟล์ ซึ่งจะทำให้ได้ข้อมูลที่สมบูรณ์ และสามารถนำไฟล์ .AVI นี้ไปใช้ในการตัดต่อภาพได้
4.การตัดต่อ เป็นการนำไฟล์หลาย ๆ ไฟล์ที่จัดเก็บอยู่ในเครื่องคอมพิวเตอร์มาเรียงต่อกัน โดยทำการเลือกภาพและเสียงที่ต้องการ จากนั้นจึงทำการตกแต่งภาพ โดยการเพิ่มเติมข้อมูลต่าง ๆ เช่น สีสัน ความสวยงาม ข้อความ เพิ่มความเร็วหรือลดความเร็วในการแสดงภาพเคลื่อนไหว ลดเหลี่ยมของภาพ หรือจะทำการปรับเปลี่ยนความยาวของข้อมูลก็ได้ เช่นการตัดต่อวีดีโอด้วย Adobe Premiere ปัจจุบันการตัดต่อวีดีโอด้วยเครื่องคอมพิวเตอร์จะได้งานที่มีคุณภาพดีกว่า เนื่องจากสามารถเพิ่มเทคนิคพิเศษ ปรับแต่งภาพให้สวยงามได้ จึงได้รับความนิยม แต่ผู้ที่ต้องการตัดต่ออย่างมืออาชีพต้องไม่ลืมว่างบประมาณในการเตรียมอุปกรณ์ตัดต่อนั้นมีราคาแพง หากจะทำการตัดต่อเพื่อเพิ่มความรู้ก็ควรใช้อุปกรณ์ที่มีราคาเหมาะกับงานที่จะทำ เพื่อป้องกันความสิ้นเปลืองโดยเปล่าประโยชน์
5. การจัดทำสื่อประสม เป็นผลิตภัณฑ์ที่ได้จาการตัดต่อวีดีโอด้วยเครื่องคอมพิวเตอร์ โดยนำผลิตภัณฑ์ที่ได้มาทำการเก็บบันทึกให้อยู่ในรูปของไฟล์ต่าง ๆ เทปวีดีโอ แผ่นวีซีดี หรือแผ่นดีวีดี ซึ่งเป็นสื่อที่นิยมมากในปัจจุบัน เพื่อจะได้เก็บผลิตภัณฑ์ต่าง ๆ เหล่านั้นไว้ หรือนำออกมาเพื่อเผยแพร่
อ้างอิง http://kruoong.blogspot.com/2011/07/blog-post.html